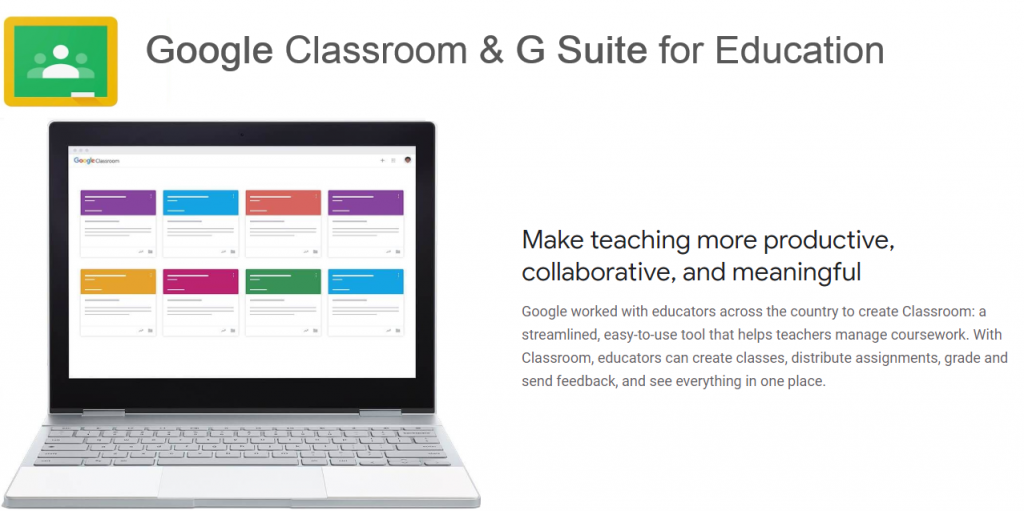
This guide is aimed at helping educators and administrators effectively deploy and manage Chromebook tablets in the classroom.
Thanks to the input of educators we have listed below some helpful tips to share with you and your team.
Chromebook tablets come in many different shapes and sizes and run all sorts of software—from traditional websites to extensions, progressive web apps, and Android apps.
Chromebook tablets generally operate in the same way as a traditional Chromebook. The operating system is largely the same. Management is just the same and they have the same accessibility features and run the same apps.
However educators have expressed that the unique properties of tablets change how they and students use the device. For example:
- Some schools prefer to use Android apps with tablets (because they’re designed for touchscreens) instead of using websites, which are often designed for a mouse.
- Most schools tend to use tablets in early elementary, special education, and any classroom where mobility is key.
- Tablets can be great for handwriting notes, reading, filming, photography, and touchscreen apps.
This guide aims to help you adapt device-management practices to support these differences.
1. Best practices for sharing devices
One of the things that has made Chromebook tablets and Chromebooks so incredibly successful in schools over the years, is that students are able to sign in to any device and access their files, apps, bookmarks and custom settings anywhere, at anytime, this is of course a huge advantage of using a web based platform.
Like bookmarks, admin-selected Android apps are automatically installed when a user signs in to a device. However, admins should note that some Android apps store files inside the app (versus online).
To maximise the ability and flexibility to share, we recommend that schools use cloud-based apps.
Alternatively, if you choose to use Android apps, you could have an assigned device for each user or label devices on a shared cart so students always use the same device.
2. Sign-in tips for younger students
Security and safe guarding are some of the core values of Chromebooks and Chromebook tablets, which is why we put user data behind an account-specific password or device PIN. Devices can be shared, but no one should ever see another user’s data.
It is important to consider that Passwords can be tricky for younger students to remember and enter. So you could manage this challenge by using 8-digit numbers, such as birthdays. You can read about other options, such as badge and picture sign-in, in this blog post.
3. Where can I find great apps
A common question from educators is, “Where can I find classroom tools for Chromebook tablets?” Google listened and launched Chromebook App Hub to showcase all the great educational tools created by developers around the world who work on Chromebooks and Chromebook tablets.
You can also find, websites, Android apps, and Chrome extensions that teachers love to use in the classroom on the Chromebook App Hub. Here you can also find “idea sparks”for every site or app. Idea sparks are essentially reviews and testimonials, and a great way to see how other educators are using these tools in the classroom. You will also hear from developers about their student data practices so that your school can determine whether an app meets your compliance and governance requirements.
4. Deploying apps
Once you and your team figure out the best learning tools for your students, it’s time to provision apps using the Google Admin console.
We have provided links to the complete guide for for deploying Android apps in this Google Help Center article. In addition, the Google unified app management enables you to deploy websites to users in the same way that you would deploy Android apps and Chrome extensions.
5. Delegating tasks
In large schools and campus environments administration load can be reduced by delegating certain tasks to responsible teams or teachers. This also can help individual schools deploy and manage apps more efficiently. If you want to, you can delegate app deployment to specific teachers by creating a custom admin role with specific rights for Chrome user settings. If you choose to really let go, you can put teachers into an organisational unit to let them also deploy apps.
One final thing to help
We recommend that you give teachers access to the relevant resources which will also help to guide students on tablet-specific shortcuts, touchscreen actions, and screen readers.
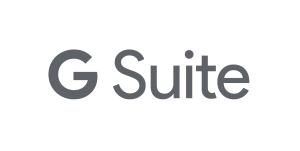
Semantic Consultancy provide independent advice to meet your business needs goals and objectives. We work with organisations and independent schools throughout the UK and have trained specialists in all disciplines including Education focus.
Always do your due diligence, and if at all concerned, get some help from a specialist Consultancy.
If you would like help with planning the right solution for your School, including choosing between G Suite for Education or G Suite Enterprise for Education, contact us today.
We will be delighted to arrange a FREE initial consultation to discuss your plans, and arrange the next steps to a secure and seamless transition.